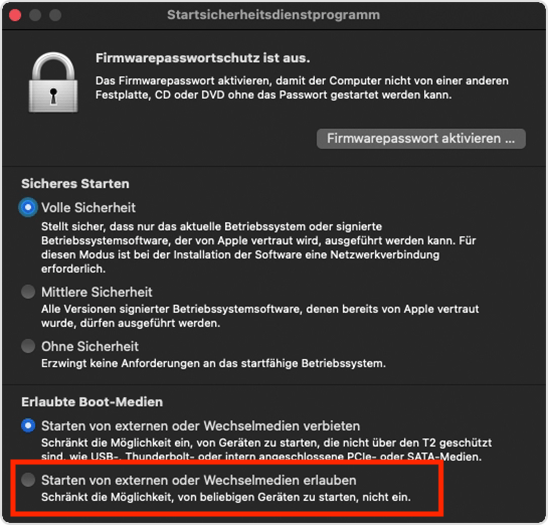Ausgangslage
Ich hatte das Problem, dass sich mein MacBook Pro von 2018 während eines Updates verabschiedet hatte.
Das Update hing in einer Dauerschleife fest und ließ sich nicht stoppen.
Also wollte ich den Mac neu installieren.
Während der Neuinstallation über den Wiederherstellungsmodus hat sich dann der Mac aber nochmals aufgehängt, was ich so noch nie hatte.
Also gut, eine Boot-Stick für die Neuinstallation … und dann war’s vorbei!
Was ich zu dem Zeitpunkt nicht wusste: die letzten Macs mit Intel-Prozessoren haben zusätzlich einen T2-Chip verbaut.
Ja, schon mal gehört, soll die Sicherheitslücken und -probleme schießen, welche die Intel-Prozessoren zu diesem Zeitpunkt hatten.
Aber mehr habe ich mich nicht damit beschäftigt.
Das Problem ist:
Per Standard verhindert der T2-Chip, dass von externen Medien oder Wechselmedien etwas gestartet werden kann.
Somit war und ist eine Neuinstallation per USB-Stick nicht mehr möglich!
Die Einstellung des T2-Chips kann nur über den Wiederherstellungsmodus des Mac geändert werden. Dafür muss dieser aber funktionsfähig sein!
Mehr dazu hier:
https://support.apple.com/de-de/102522
Mein Mac war somit tot und die interne Installation auf der Platte nicht mehr lauffähig.
Lösungsideen
- Neuinstallation per USB-Stick
Wie oben beschrieben, hat der T2-Chip das unterbunden. - Wiederherstellung meines Macs per Internet-Recovery
Das funktionierte dann schon mal nicht.
Über das Internet-Recovery hatte ich macOS High Sierra bekommen.
Jedoch funktionierte die Installation/Wiederherstellung nicht mehr, da der Apple-Server für High Sierra nicht erreicht werden konnte. - Wiederherstellung über ein TimeMachine-Backup
Das lief zuerst gut an, startet auch soweit.
Als dann aber der Mac es anwenden wollte, war es vorbei … auch das TimeMachine-Backup wird als extern betrachtet und somit unterbunden.
Und dann wurden die Ideen weniger …
Lösung
Mein Ansatz war nun:
Ich musste es irgendwie schaffen, eine Kopie einer externen Festplatte auf die interne Festplatte zu bekommen.
Ich komme ja noch mit bisschen Geduld in den Wiederherstellungsmodus des Internet-Recovery. Und dort gibt es das Terminal und das Festplattendienstprogramm …
Und siehe da, ich hatte den gleichen Ansatz wie andere User, die auch dieses Problem hatten – und eine entsprechende Internetseite gefunden:
https://apple.stackexchange.com/questions/364310/no-administrator-was-found-in-startup-security-utility
Die dort beschriebene Lösung:
I just came into the same situation. But I was lucky enough to workaround it last night. It took me 2 nights searching around to figure out what to do. Here’s what you need:
*. A functioning Mac(Better without a T2 chip), mine is the 2014 Mac Mini. Edit: For T2 chip devices, you could temporarily set the security options to allow boot from external devices.(Reboot and then Command + R,not personally tested)
*. An SSD for a fresh install.
*. Create a bootable macOS USB drive.
I will make it short. You could search for tutorials if you don’t know what to do for a certain step.
- Plug in both SSD and bootable USB drive(with Mojave installer).
- Reboot your mac and press Command + R.
- Install a fresh Mojave on your SSD, and stop when you see the welcome screen where it asks you to select your country.
- Power off and unplug the SSD off your functioning Mac.
- Plug your SSD onto your MBP and turn it on.
- Press Command + R and enter the recovery mode.
- Disk Utilities -> Restore. Here select your SSD and it will copy your SSD’s files onto your MBP. And then you can unplug your SSD.
- You could try select your internal drive as start up disk but it doesn’t let you to. So reboot your MBP. And press Command + R. In my case it failed to boot the macOS and it just reboot into the recovery mode again.
- Select Install Mojave. After a couple of minutes, your screen turns black and it reboots.
- You will see the lovely Welcome screen again.
Also ran ans Werk …
Hier alle wichtigen Infos – ergänzend zur Anleitung oben:
macOS herunterladen
https://support.apple.com/de-de/102662
Boot-Stick erstellen
https://support.apple.com/de-de/101578
Ich hatte einen Boot-Stick mit Big Sur erstellt.
Tastenkombinationen beim Startvorgang des Mac
https://support.apple.com/de-de/102603
Löschen und Neuinstallieren von macOS
https://support.apple.com/de-de/guide/mac-help/mh27903/mac
Hinweis gleich an dieser Stelle!
Wir benötigen ein altes macOS, welches noch mit dem FileSystem „Mac OS Extended (Journaled)“ arbeitet.
Alle neueren macOS Betriebssysteme, welche APFS nutzen, können nicht auf die interne Festplatte kopiert werden, da die Partition verschlüsselt wird.
Der Vorgang bricht daher immer ab …
Ich hatte keinen alten Mac mehr zu Hand, somit konnte ich keine entsprechende externe Festplatte erzeugen.
Meine Lösung war es dann, statt der externen Festplatte den Boot-Stick auf die interne SSD zu kopieren.
Dafür habe ich eine zweite Partition mit rund 50 GB erstellt, FileSystem „Mac OS Extended (Journaled)“ und den Boot-Stick dort reinkopiert.
Interne zweite Partition anklicken, dann oben über das Menü, Bearbeiten, Wiederherstellen, USB-Stick „Install macOS …“ auswählen.
Der Kopiervorgang läuft durch.
Jetzt den Mac ausschalten und nochmal über den Wiederherstellungsmodus starten (Command + R).
Der Mac lädt wieder das Wiederherstellungsprogramm aus dem Internet (Punkt 8 oben).
Und es funktionierte wie beschrieben. Der Mac startet plötzlich neu, anders als vorher.
Ich hatte nun plötzlich kein Wiederherstellungsprogramm von High Sierra mehr, sondern das Wiederherstellungsprogramm von Big Sur.
Ich schaffte es dann über einen zweiten Neustart mit Option + Command + X + R nochmals das Wiederherstellungsprogramm aus dem Internet.
Und dieses Mal hatte es komplett korrekt funktioniert -> ich hatte eine Wiederherstellungsprogramm für Sequoia erhalten – der aktuellen macOS Version.
Über dieses konnte ich nun die interne Festplatte nochmal komplett löschen, dann über die Wiederherstellung macOS Sequoia direkt von Apple aus dem Internet laden … und mein MacBook funktionierte nach der Neuinstallation wieder.
Tipp: Jetzt nach der Rettung gleich den externen Boot-Vorgang erlauben
https://support.apple.com/de-de/102522
Das Startsicherheitsdienstprogramm öffnen
- Schalte deinen Mac ein, und halte sofort Befehlstaste (⌘)-R gedrückt, nachdem das Apple-Logo angezeigt wird. Dein Mac startet über die macOS-Wiederherstellung.
- Wenn du aufgefordert wirst, einen Benutzer auszuwählen, dessen Passwort du kennst, wähle den Benutzer aus, klicke auf „Weiter“, und gib dessen Administratorpasswort ein.
- Wenn das Fenster „macOS-Dienstprogramme“ angezeigt wird, wähle aus der Menüleiste „Dienstprogramme“ > „Startsicherheitsdienstprogramm“.
- Wenn du zur Authentifizierung aufgefordert wirst, klicke auf „macOS-Passwort eingeben“. Wähle dann einen Administratoraccount aus, und gib das dazugehörige Passwort ein.
Und ganz unten den Killer deaktivieren.