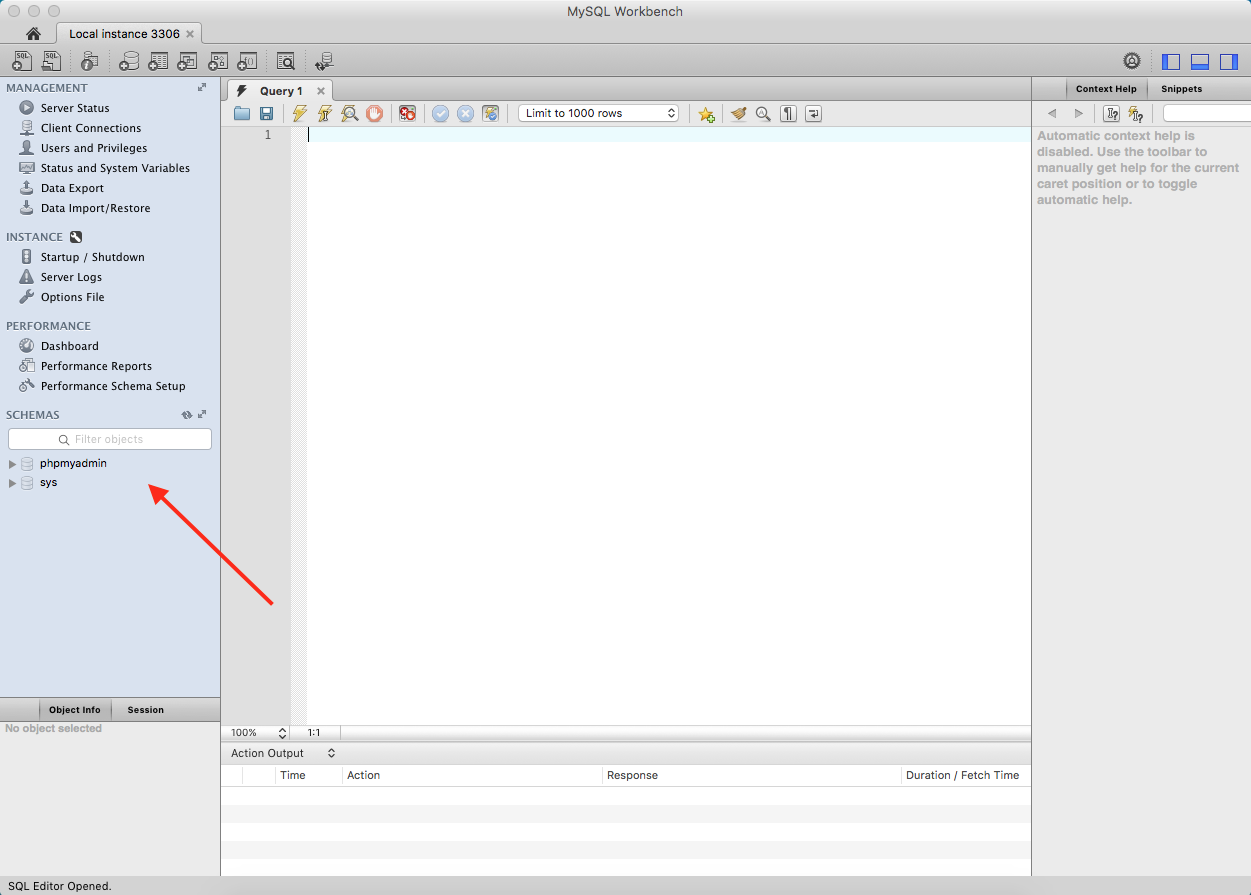In folgender Anleitungen wird erklärt, wie Sie auf einen MacMini (OS X 10.11.4)
- den bei Mac OS X bereits vorinstallierten Apache-Webserver aktiveren
- die Community-Edition von MySQL installieren (5.7.13)
- MySQL über das Terminal verfügbar machen
- phpMyAdmin installieren und konfigurieren.
- Alternative zu phpMyAdmin: MySQL-Workbench
Mac OS X Apache-Webserver aktivieren
Um den bereits vorinstallierten Apache-Webserver zu aktivieren, gibt es mehrere Möglichkeiten:
- über das Terminal aktivieren
- über die Server-App aktivieren
- über 3rd-Party-Apps aktivieren
Als Drittanbieter-App lässt sich z.B. das Web Sharing Panel einsetzen.
Die Server-App OS X Server bietet jedoch weitere Möglichkeiten und bessere Optionen – ich habe mich daher für diese Variante entschieden, um auch noch weiter Funktionen von OS X Server nutzen zu können.
Um den Webserver über die OS X Server App zu aktivieren, kaufen Sie sich diese zuerst über den Mac App Store. Nachdem die App heruntergeladen wurde, öffnen Sie diese und folgenden der Konfigurationsanweisung.
Wählen Sie anschließend über die Navigation links den Eintrag Websites aus, aktivieren Sie über das Hakenfeld PHP aktivieren PHP und starten Sie danach oben den Webserver – fertig.
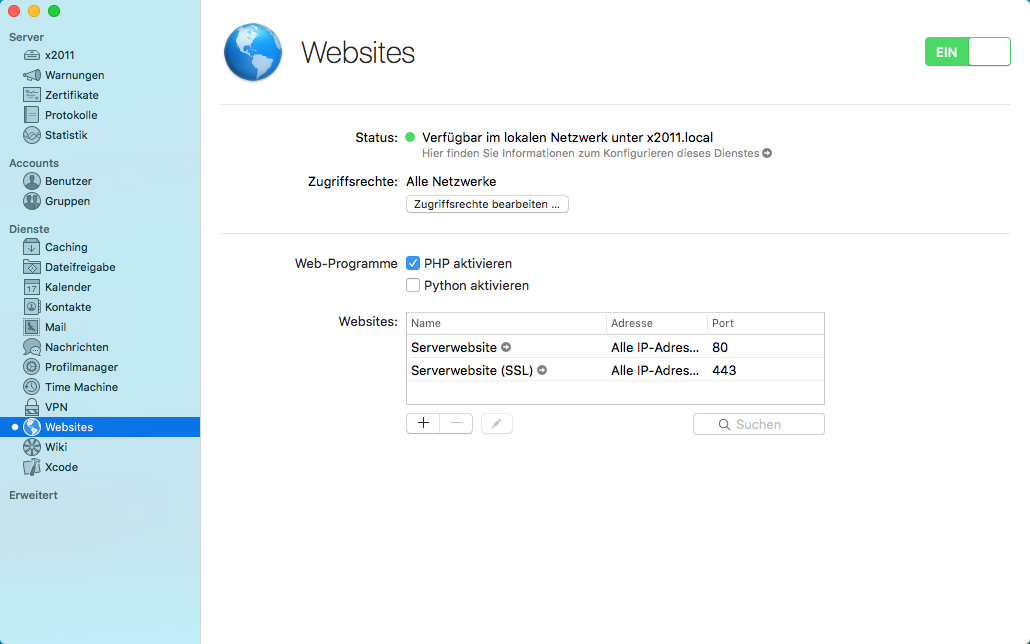
Den Website-Ordner der Standard-Seite finden Sie unter: /Library/Server/Web/Data/Sites/Default
MySQL-Community-Edition installieren
Laden Sie zunächst die aktuellste Version der MySQL-Community-Edition herunter (MySQL Community Server, DMG Archive). Sie finden diese hier: https://www.mysql.de/downloads/
Achten Sie bitte darauf – falls mehrere Versionen angeboten werden, die richtige Version für Ihre OS X Variante herunterzuladen.
Starten Sie nun die Installation und folgenden Sie den Anweisung.
WICHTIG: Als letzten Punkt der Installation erhalten Sie das Root-Passwort. Bitte notieren oder kopieren Sie sich dieses - und später bitte ändern!
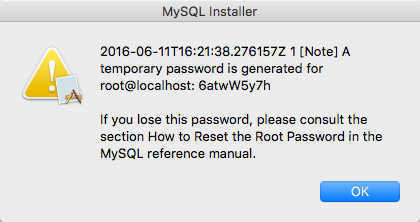
Gehen Sie nun zu den Einstellungen Ihres MacMini. Sie finden nun dort einen neuen Punkt: MySQL
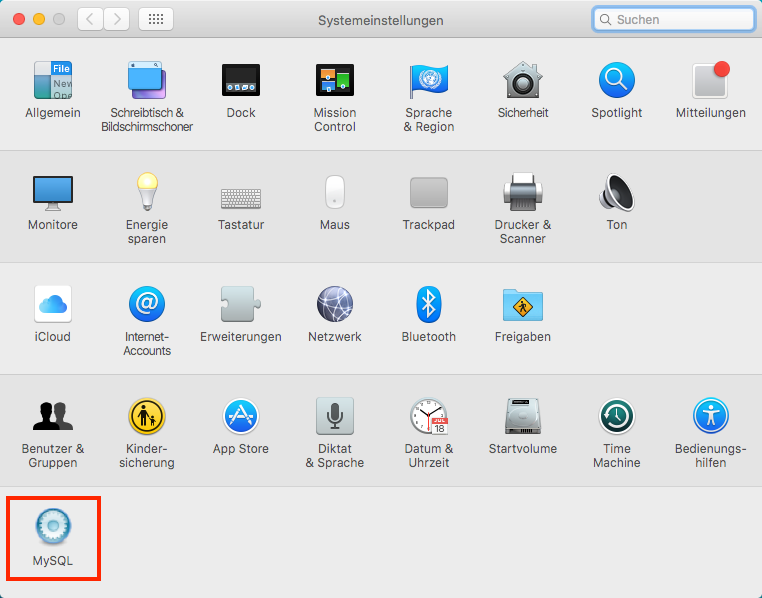
Hier können Sie nun den MySQL-Server starten (und bei Bedarf auch wieder stoppen).
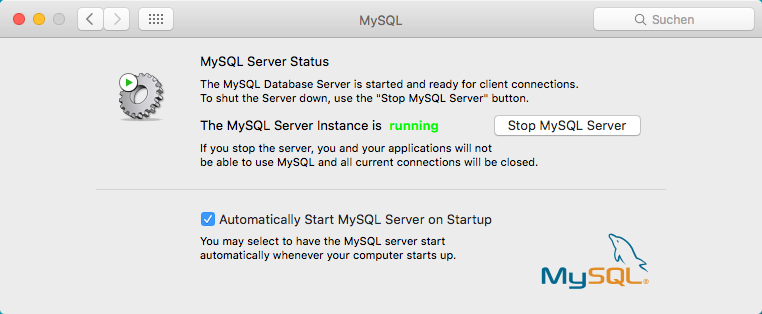
Der MySQL-Server ist nun vollständig installiert.
MySQL über das Terminal verfügbar machen
Öffnen Sie das Terminal. Als Erstes müssen wir dafür sorgen, dass das Terminal (Bash) den Befehl mysql kennt. Hierfür geben Sie folgenden Befehl ein:
sudo nano .bash_profile
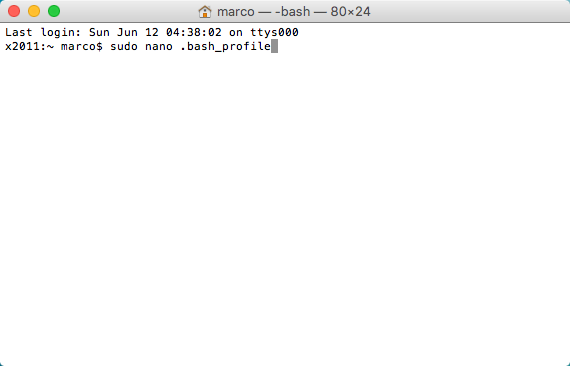
Sollte die Datei noch nicht vorhanden gewesen sein, wird diese angelegt – und Sie sehen anschließend, dass die Datei noch keinen Inhalt enthält. Geben Sie hier folgenden Befehl ein (Pfad zu MySQL wird eingetragen):
export PATH="/usr/local/mysql/bin:$PATH"
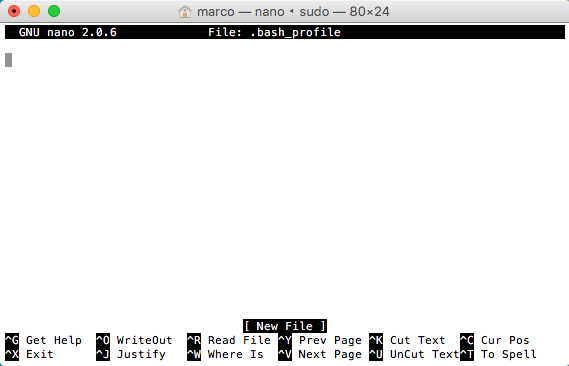
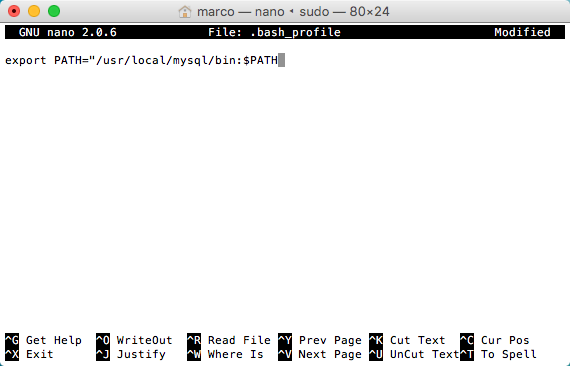
Die Eingabe bestätigen Sie anschließend mit ctrl + x.
Bestätigen Sie die Eingabe mit y.
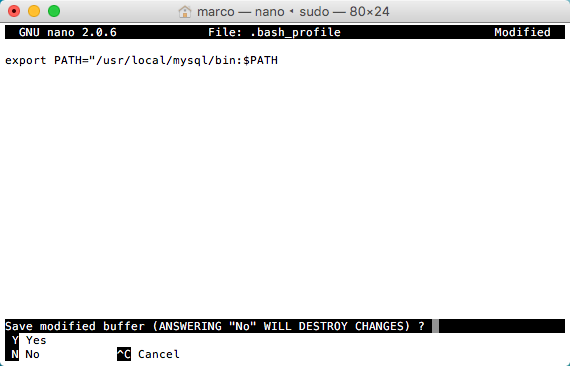
Sie können das Fenster NANO nun mit der Return-Taste schließen.
Geben Sie nun im Terminal ebenfalls noch den Befehl
PATH=$PATH:/usr/local/mysql/bin/
ein und starten Sie nun Ihren MacMini neu – fertig.
Hier ein paar Terminal-Befehle für MySQL:
Anmeldung:
mysql -u root -p
Backup einer Datenbank anlegen:
mysqldump -u root -p datenbank > pfad/datenbank.sql
Datenbank-Backup einspielen:
mysqldump -u root -p datenbank < pfad/datenbank.sql
phpMyAdmin installieren und konfigurieren
Laden Sie die aktuellste Version von phpMyAdmin herunter. Sie finden diese hier: https://www.phpmyadmin.net
Entpacken Sie das ZIP-Archiv.
Kopieren Sie den entdeckten Ordner in das Verzeichnis /Library/Server/Web/Data/Sites/Default und benennen Sie den Ordner in phpmyadmin um (dieser lautet vorher ca. so: phpMyAdmin-4.6.2-all-languages).
Als Nächstes muss noch ein Socket Error behoben werden (eine Datei befindet sich nicht am korrekten Ort).
Öffnen Sie hierfür das Terminal und geben Sie folgende Befehle ein:
sudo mkdir /var/mysql
sudo ln -s /tmp/mysql.sock /var/mysql/mysql.sock
Der Socket Error ist somit behoben.
Als Nächstes müssen wir phpmyadmin konfigurieren.
Hierfür legen wir über das Terminal ein Verzeichnis config mit den entsprechenden Rechten an, in dem die Config-Datei erstellt werden soll:
cd /Library/Server/Web/Data/Sites/Default/phpmyadmin/ mkdir config chmod o+w config
Nun rufen wir über Safari das Konfigurationsmenü von phpMyAdmin auf: localhost/phpmyadmin/setup
Wir wählen Neuer Server aus.
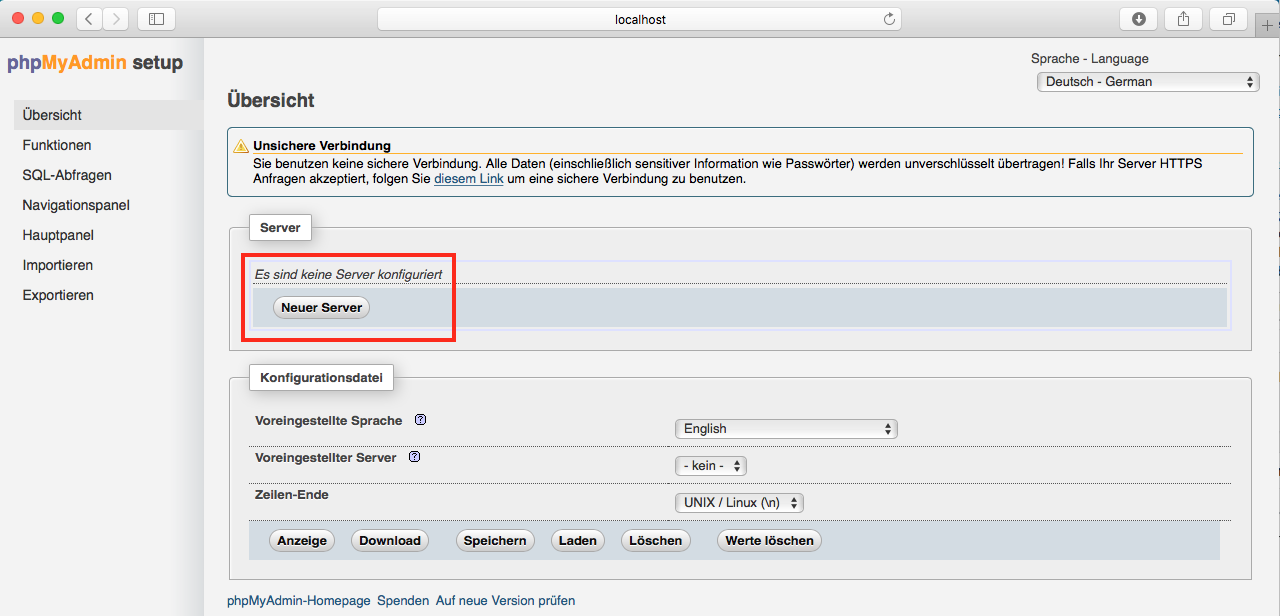
Wechseln dann auf den Reiter Authentifizierung, setzen hier das Passwort für den Zugriff auf den Datenbank-Server und klicken auf Übernehmen:
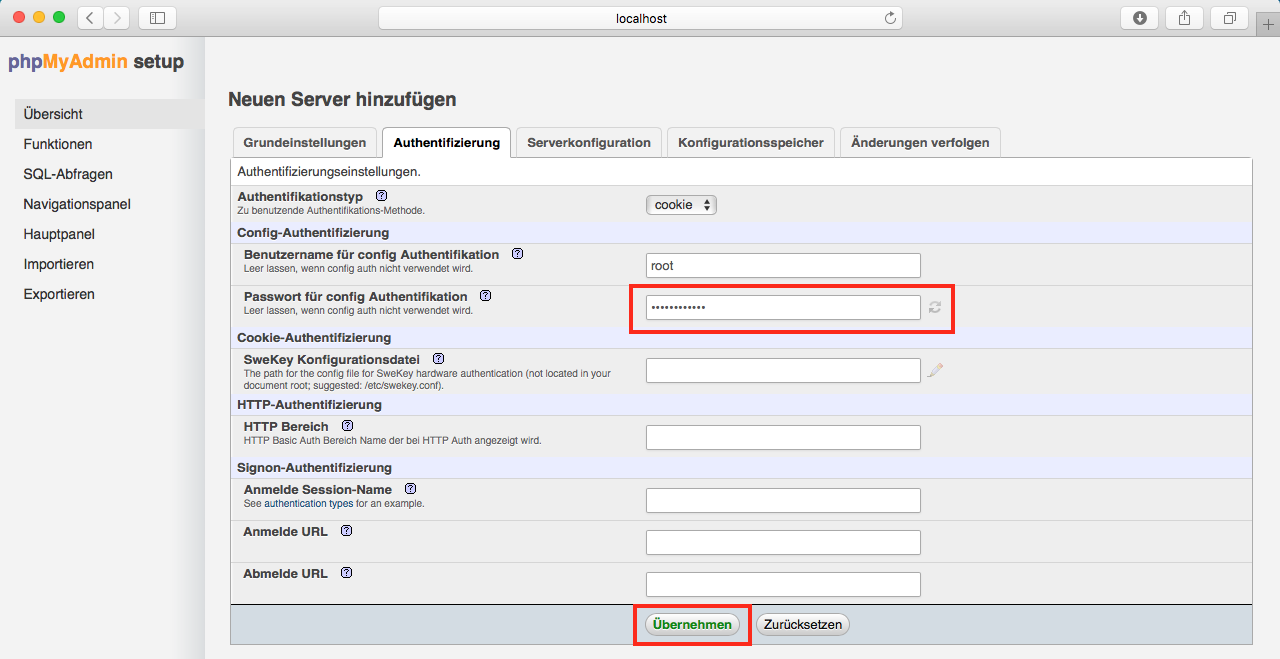
Danach wechseln wir noch die Sprache von phpMyAdmin auf Deutsch und wählen Speichern aus.
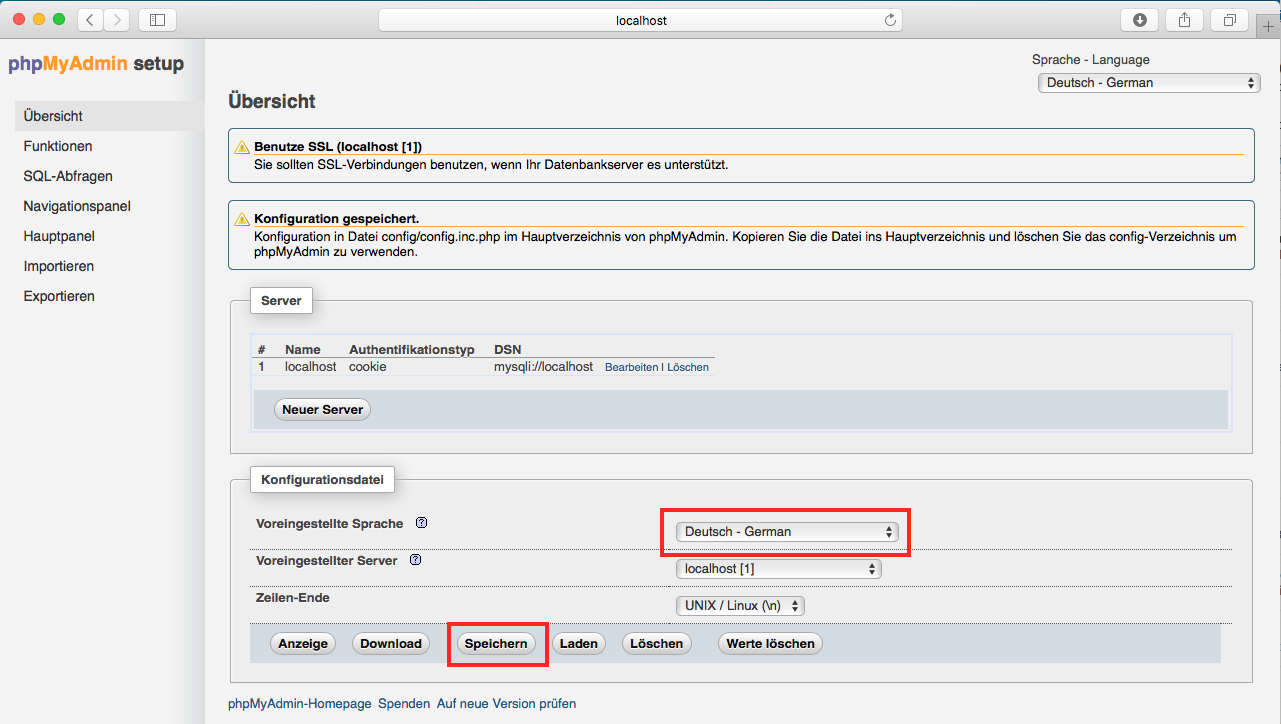
Die Config-Datei für phpMyAdmin wurde nun unter config/config.inc.php angelegt. Diese Config-Datei muss jetzt noch ins Hauptverzeichnis von phpMyAdmin verschoben und der Config-Order anschließend gelöscht werden (siehe Anweisung oben auf der Setup-Seite, nachdem Sie Speichern geklickt haben).
Wechseln Sie in das Verzeichnis /Library/Server/Web/Data/Sites/Default/phpmyadmin/config, verschieben Sie die Datei config.inc.php nach /Library/Server/Web/Data/Sites/Default/phpmyadmin und löschen Sie den Ordner config.
Rufen Sie nun phpMyAdmin über Safari auf: localhost/phpmyadmin und melden Sie sich an. Wir überprüfen nun, ob alles funktioniert hat oder ob z.B. noch Fehler- oder Hinweismeldungen erscheinen. Wie wir sehen, erscheint noch folgender Hinweis:
Der phpMyAdmin-Konfigurationsspeicher ist nicht vollständig konfiguriert, einige erweiterte Funktionen wurden deaktiviert. Finden Sie heraus warum.
Oder wechseln Sie in einer beliebigen Datenbank zum Tab „Operationen“, um die Einstellung dort vorzunehmen.
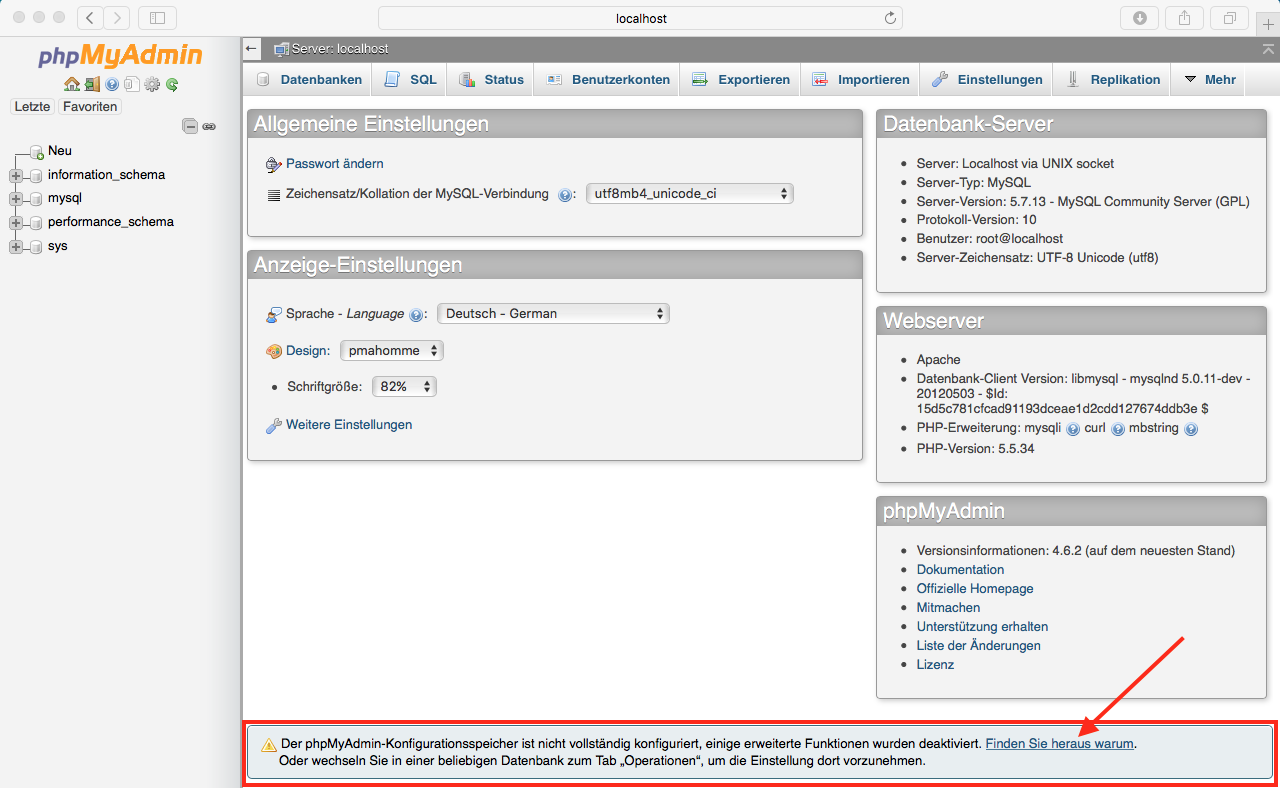
Klicken Sie einfach auf Finden Sie heraus warum - phpMyAdmin bietet meist schon lösen per Klick an, um vorhandene Probleme zu beheben.
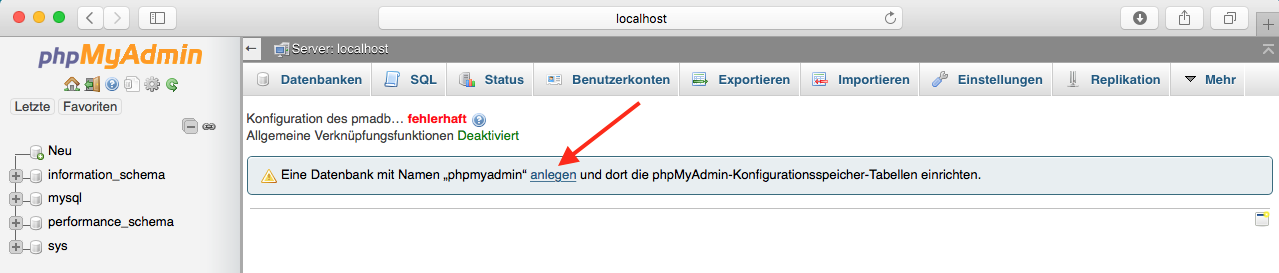
Klicken Sie einfach auf anlegen - und fertig. Nun ist phpMyAdmin vollständig eingerichtet.
Alternative zu phpMyAdmin: MySQL-Workbench
Um mit den MySQL Datenbanken zu arbeiten und auf diese zuzugreifen, haben Sie mehrere Möglichkeiten:
- Über phpMyAdmin,
- über das Terminal
- oder auch über die MySQL-Workbench
Jede der genannten Möglichkeiten hat seine Vorteile und Nachteile bzw. Einschränkungen. Z.B. können über phpMyAdmin keine Datenbanken wieder eingespielt werden, die größer sind als 2 bzw. 4 MB. Dies ist zwar in den meisten Fällen ausreichend - jedoch nicht immer.
Ich möchte Ihnen daher noch kurz die MySQL-Workbench als Alternative/Ergänzung zu phpMyAdmin vorstellen.
Sie können MySQL-Workbench kostenlos im Download-Bereich von MySQL herunterladen: https://www.mysql.de/downloads/
Installieren Sie anschließend das DMG-Paket. Öffnen Sie die Anwendung.
Der Zugriff mit dem User root ist bereits immer voreingestellt - Sie müssen lediglich noch das Passwort eingeben und Sie sind eingeloggt.
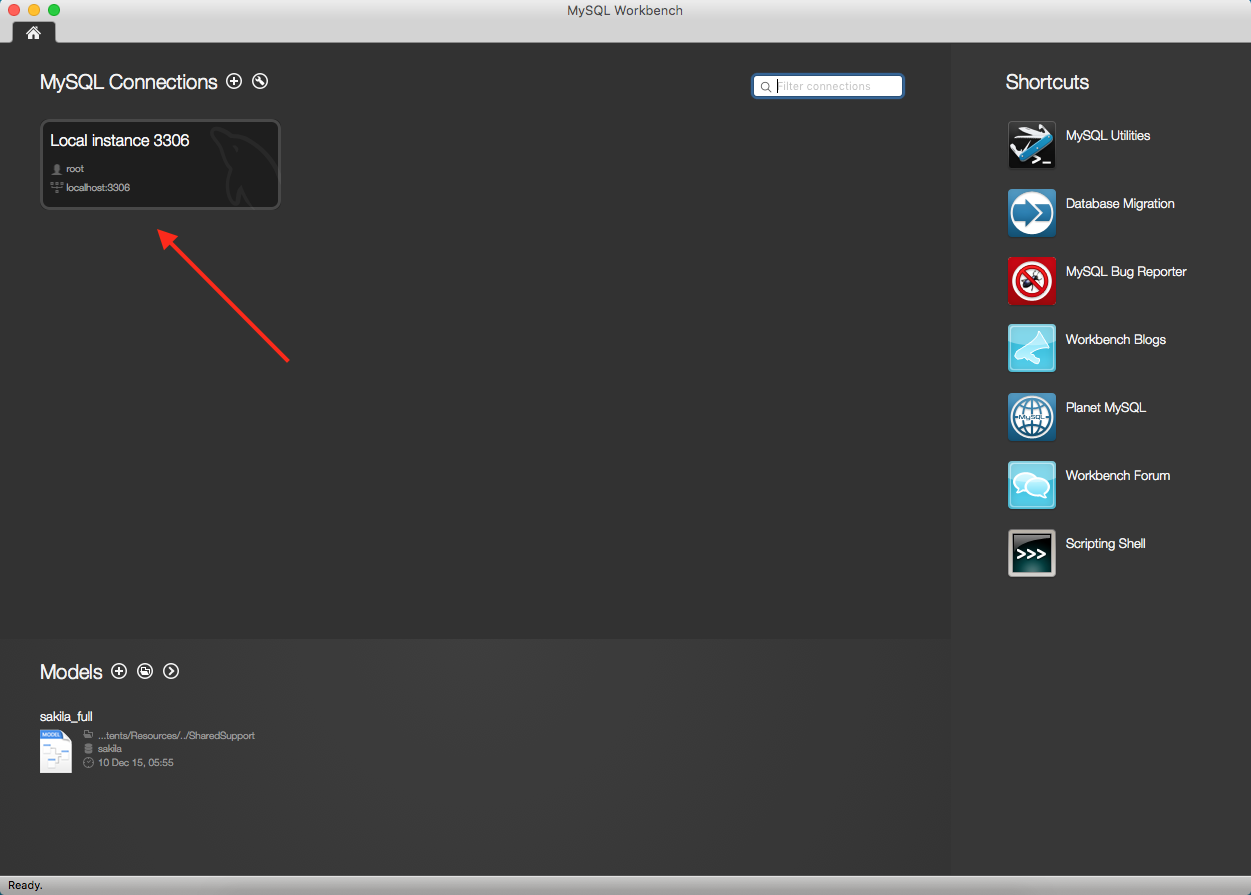
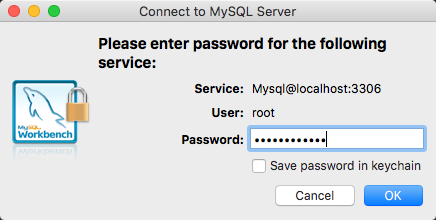
Im linken Bereich von MySQL finden Sie nun ihre Datenbanken - diese heißen hier Schemas: