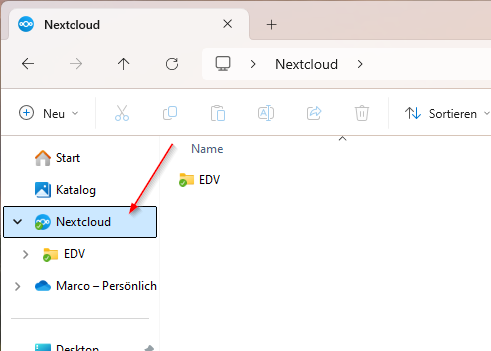Nachfolgend wird Schritt für Schritt beschrieben, wie man die Desktop-Integration unter Windows einrichtet, um über den normalen Windows Explorer mit den Dateien der Nextcloud arbeiten zu können.
Nextcloud Desktop-Integration herunterladen
Zunächst das Installationspaket von folgender Seite herunterladen:
https://nextcloud.com/install/#install-clients
Hier wird das Windows-Paket unter „Nextcloud Files“ benötigt:
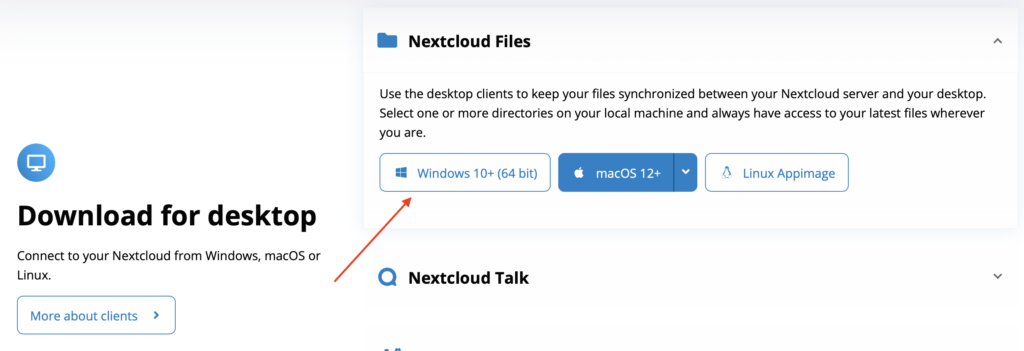
Nach dem Download das Paket installieren (einfach immer auf „Weiter“).
Nun sollte die Nextcloud automatisch starten.
Nextcloud einrichten, Konto verbinden
Im Nextcloud-Fenster auf „Anmelden“ klicken.
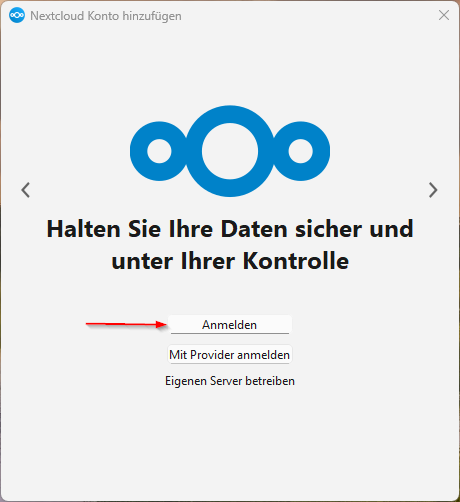
Danach die Adresse zur eigenen Nextcloud eingeben und auf „Weiter“.
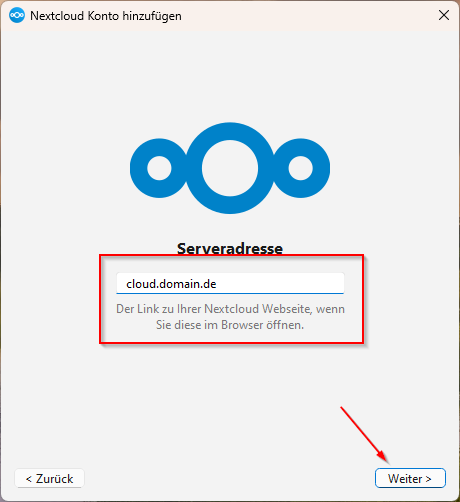
Nun wird der Browser geöffnet.
Hier ebenfalls auf „Anmelden“ klicken.
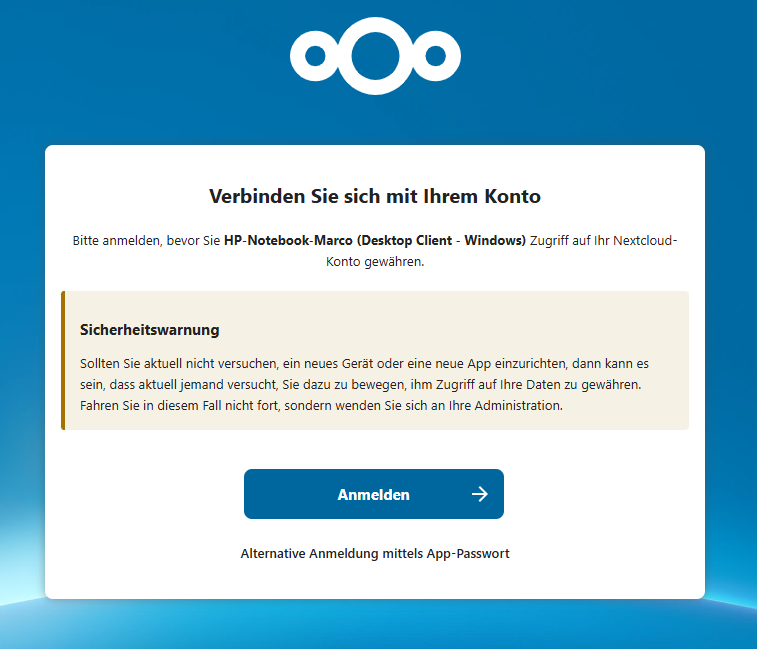
Jetzt die Zugangsdaten eingeben und mit „Anmelden“ bestätigen.
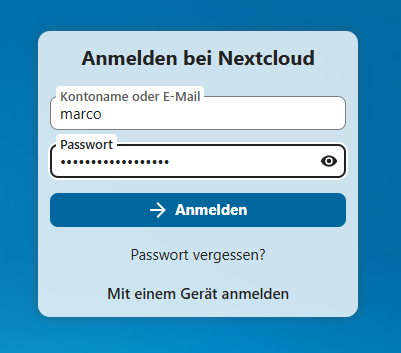
Waren die Zugangsdaten korrekt, kann man nun den „Zugriff gewähren“ – diesen Knopf anklicken.
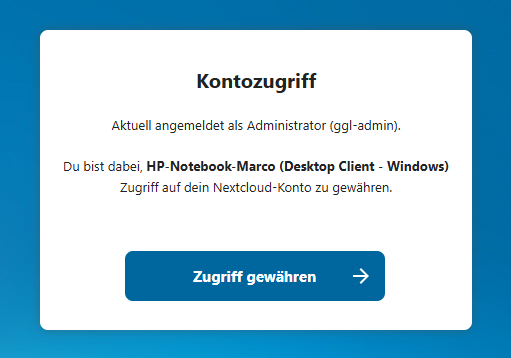
Das Konto ist nun mit der Desktop-Integration verbunden.
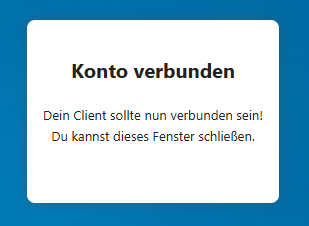
Der Browser kann jetzt geschlossen werden.
Es geht jetzt im Windows-Installations-Fenster weiter.
Hier bitte folgendes ändern:
– Von „Virtuelle Dateien verwenden“ (ganz unten) auf die oberste Option „Alle Daten vom Server synchronisieren“ umstellen.
– Die zwei Haken bei „Frage …“ entfernen.
– Abschließend unten rechts auf „Verbinden“ klicken.
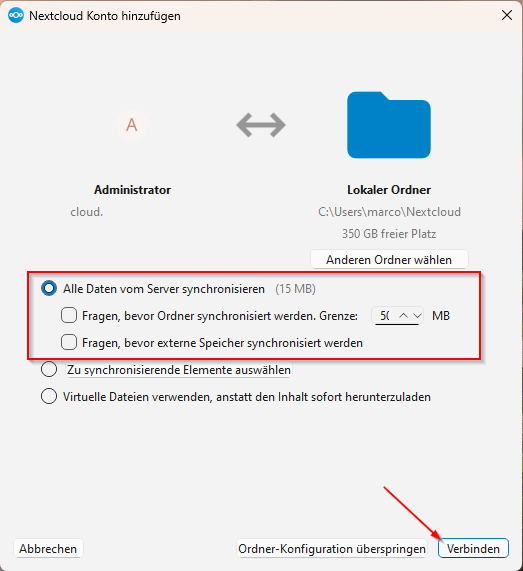
Fertig.
Nextcloud ist jetzt auf dem Windows-Gerät eingerichtet und mit dem eigenen Nextcloud-Server verbunden.
Jetzt kann ganz normal über den Windows Explorer gearbeitet werden.
Dateien in den gewünschten Nextcloud Ordner speichern – und diese werden automatisch hochgeladen und synchronisiert.