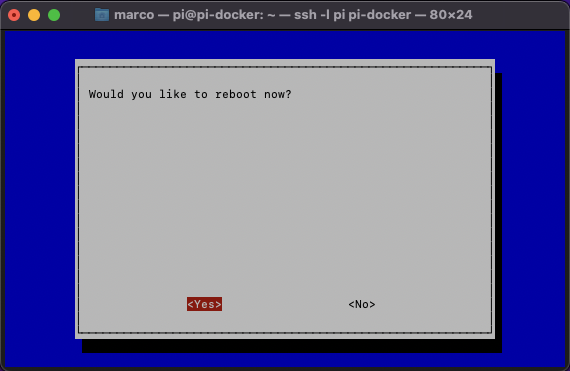Per SSH verbinden
Zum RaspberryPi per SSH verbinden:ssh -l user hostname
Beispiel:ssh -l pi pi-docker

VNC aktivieren
Configuration anpassen:sudo raspi-config
„3 Interface Options“ auswählen.
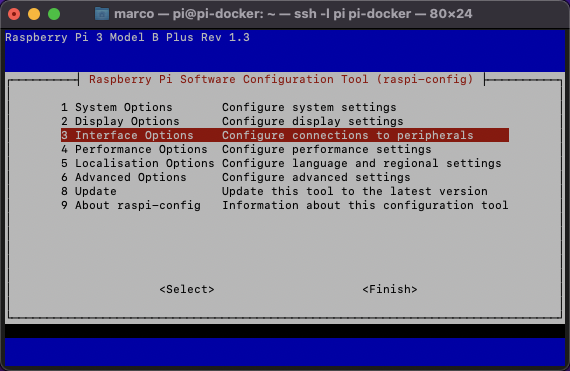
„I3 VNC“ auswählen.
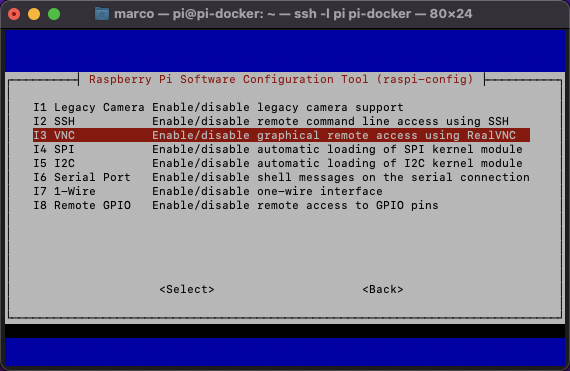
VNC mit „Yes“ aktivieren.
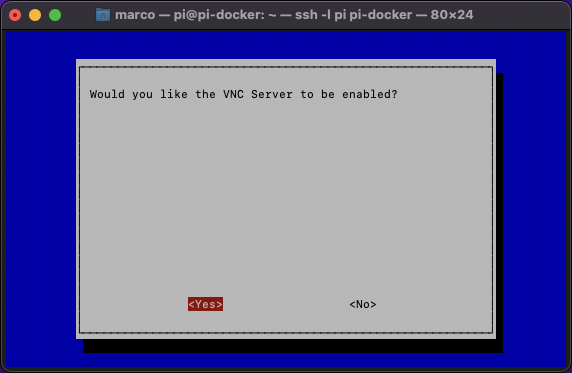
Der VNC wurde nun aktiviert. Mit Enter bestätigen.
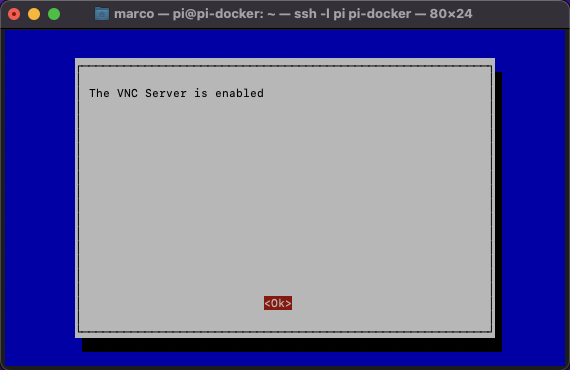
Auflösung einstellen
Jetzt noch die passende Auflösung einstellen.
„2 Display Options“ auswählen.
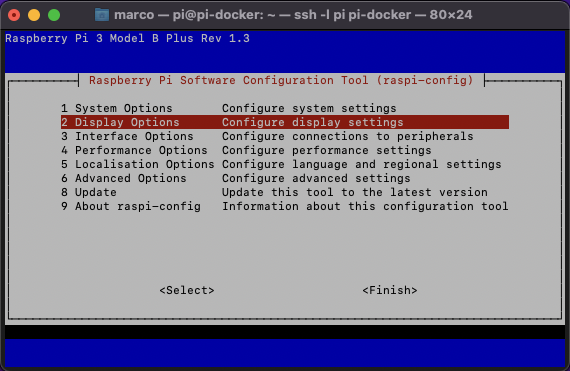
„D5 VNC Resolution“ auswählen.
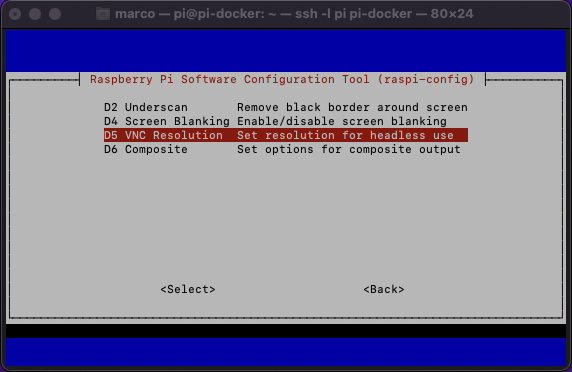
Auflösung auswählen -> für FullHD -> 1920 x 1080.
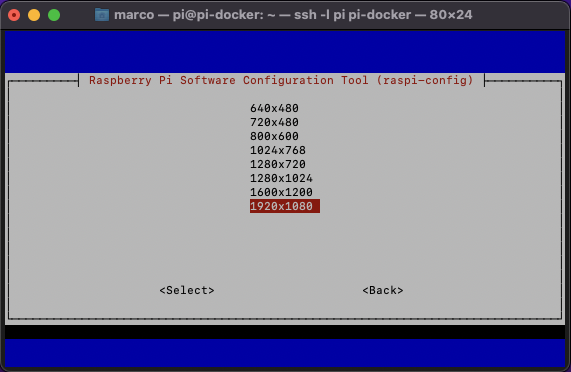
Auflösung wird bestätigt.
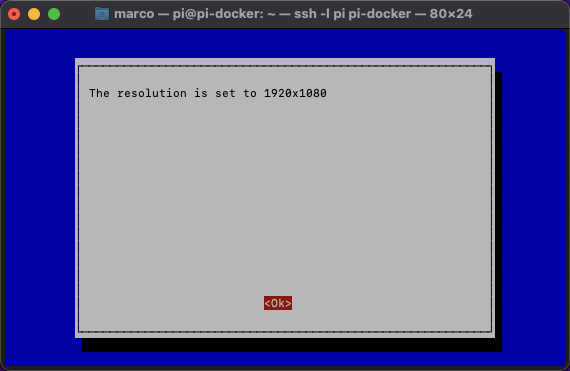
Der RaspberryPi möchte jetzt noch einen Neustart.
Diesen mit „Yes“ bestätigen.