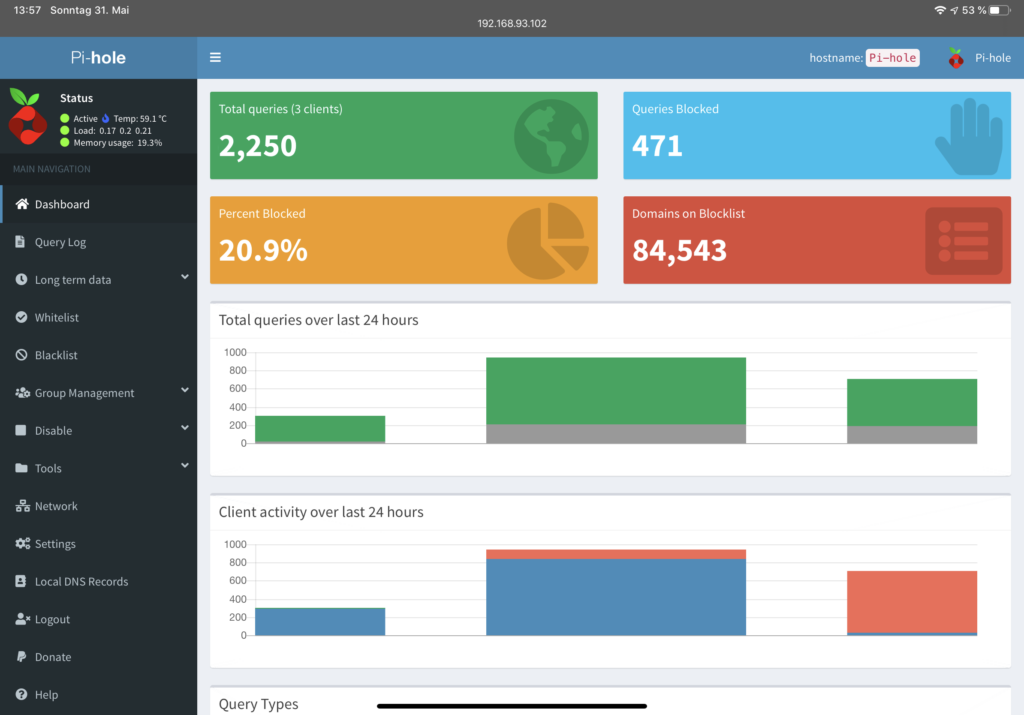
Pi-hole blockiert Seitenaufrufe per DNS-Einstellungen. Es kann also nicht nur Werbung, sondern auch andere ungewünschte Seitenaufrufe blockiert werden.
Offizielle Webseite von Pi-hole: https://pi-hole.net
Voraussetzungen
- Raspberry Pi (in meinem Fall ein Raspberry Pi 3 Model B+)
- Netzteil für Raspberry Pi
- Evtl. Gehäuse für Raspberry Pi
(es empfiehlt sich ein Bundle zu kaufen) - USB-Stick (nicht der billigste, sollte gute Performance und Lebensdauer haben)
Ich habe mich für dieses Bundle entschieden:
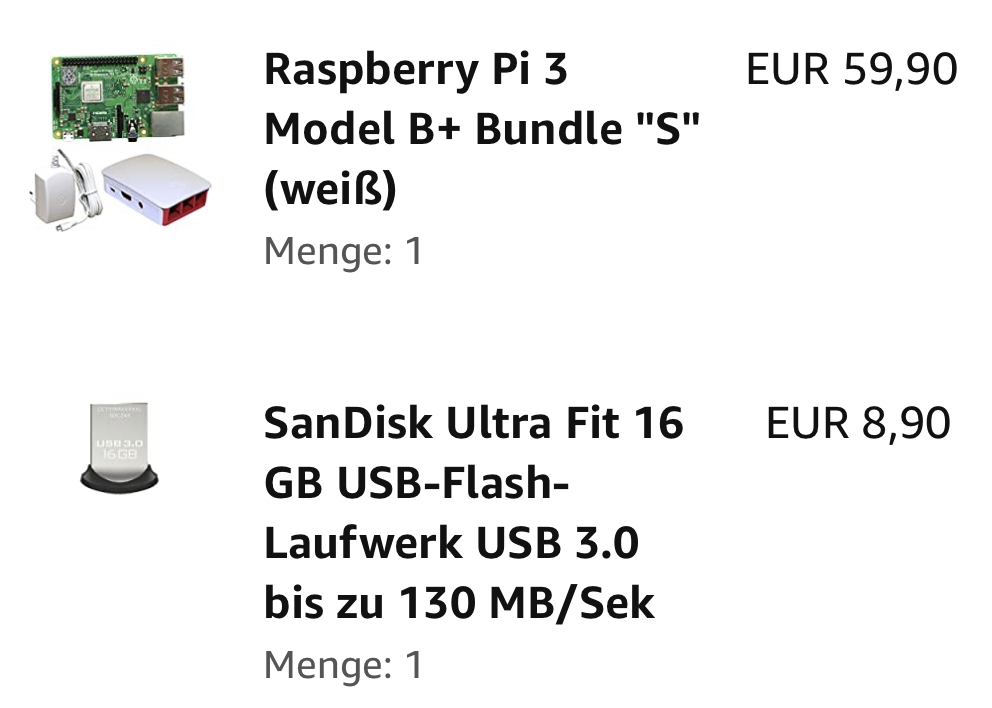
Einrichtung
Zunächst muss der RaspberryPi grundinstalliert werden.
Ist dieser bereits vorhanden -> weiter mit Installation Pi-hole.
Installation Raspberry OS
siehe hierzu:
Router Einstellungen (FritzBox)
Vergeben Sie nun dem Raspberry Pi nun eine feste IP-Adresse.
Falls Sie eine FritzBox verwenden, finden Sie dies unter
Heimnetz -> Netzwerk. Anschließend den Raspberry Pi suchen und hinten auf das Stift-Symbol auswählen.
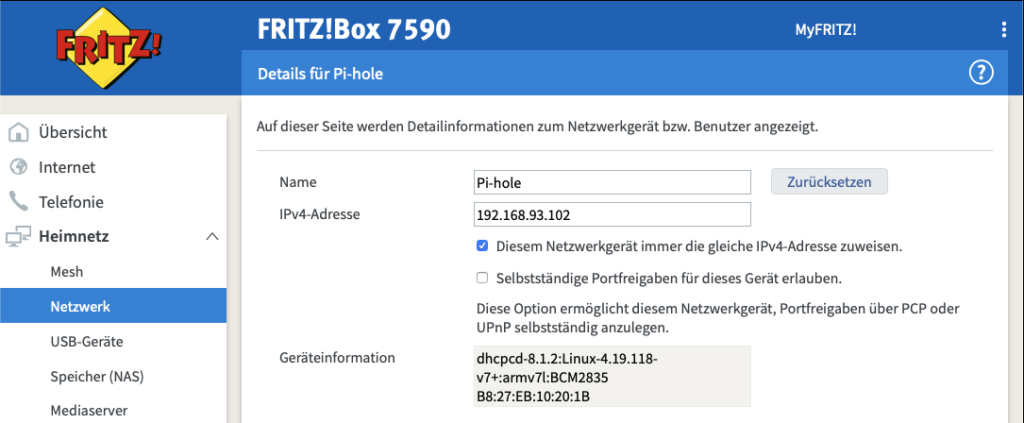
Ich empfehle eine etwas höhere IP-Adresse, die nicht direkt im normalen Vergabefenster des DHCP-Servers liegt.
Z.B. die .100 für ein NAS -> und eben in meinem Beispiel die .102 für Pi-hole.
Die Einstellungen auf der FritzBox speichern – und anschließend den Raspberry Pi neustarten. Damit ist der Raspberry Pi nach dem Neustart unter der angegebenen IP-Adresse erreichbar.
Installation Pi-hole
Die Installation von Pi-hole selbst ist schnell geschehen.
Für die Installation das Terminal öffnen und den Befehl:
curl -sSL https://install.pi-hole.net | bash
eingeben und mit Enter bestätigen.
Anschließend können ein paar Einstellungen angepasst werden. Diese sind aus meiner Sicht soweit korrekt und mussten nicht korrigiert werden.
Im Letzten Schritt werden noch die Zugangsdaten für Pi-hole sowie die Konfigurationseinstellungen angezeigt.
Bitte einen Screenshot erstellen oder notieren!!!
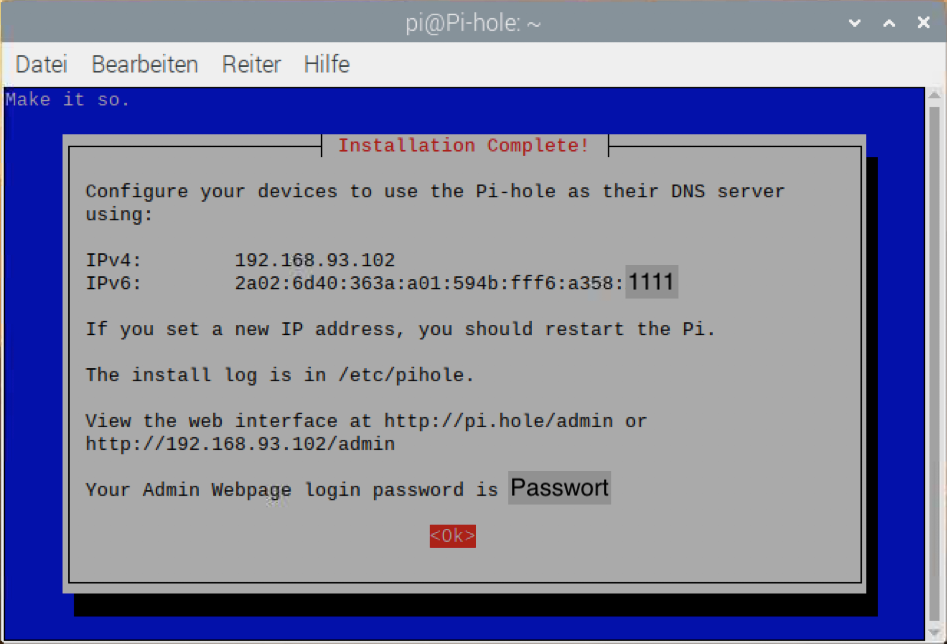
Pi-hole ist nun schon fertig installiert.
Pi-hole in Router-Einstellungen hinterlegen
Damit Pi-hole funktioniert, muss dieser noch in den Router-Einstellungen (FritzBox) als DNS-Server hinterlegt werden.
Der entsprechende Eintrag ist zu finden unter:
Internet -> Zugangsdaten -> Reiter „DNS-Server“
Hier bei DNSv4 die IPV4-Adresse und bei DNSv6 die IPv6-Adresse hinterlegen.
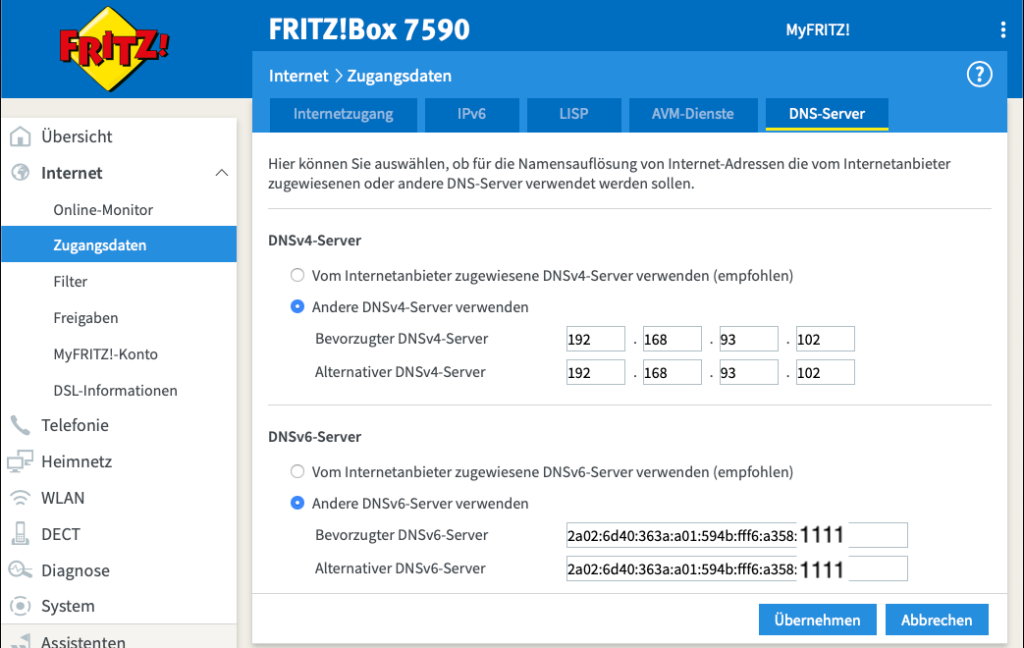
Und ab jetzt arbeitet Pi-hole.
Sämtliche Einstellungen, die im Standard auf Pi-hole vorhanden sind, werden nun bereits angewendet.
Verfeinerung Pi-hole Einstellungen
Für die meisten Fälle reicht bereits die Konfiguration von Pi-hole in der oben beschriebenen Form.
Möchte man jedoch z.B. mit Profilen arbeiten – d.h. das die Einstellungen nicht bei allen Geräten gleich sind und Unterschiede vorhanden sein sollen – so muss Pi-hole selbst als DNS-Server fungieren.
Tut er dies nicht, können die Profile keinem Gerät zugewiesen werden.
In der Standard-Konfiguration gibt es nur ein Gerät -> nämlich den Router/FritzBox.
In Standard-Fall wird nämlich Pi-hole nur zwischen Router/FritzBox und dem Internet geschaltet.
Die DNS-Server-Einstellungen ist zu finden unter:
Heimnetz -> Netzwerk -> Reiter „Netzwerkeinstellungen“
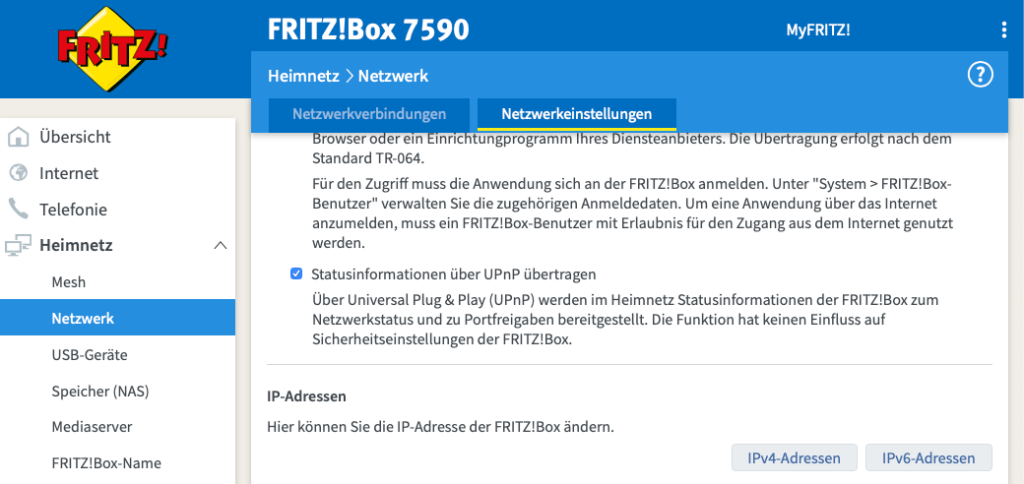
Hier noch etwas nach unten scrollen zu „IP-Adressen“, wo Sie die Buttons „IPv4-Adressen“ und „IPv6-Adressen finden. Wir müssen in beiden die Einstellungen anpassen.
Geben Sie bei IPv4 hier unten bei „Lokaler DNS-Server“ die IP-Adresse Ihres pi-hole ein:
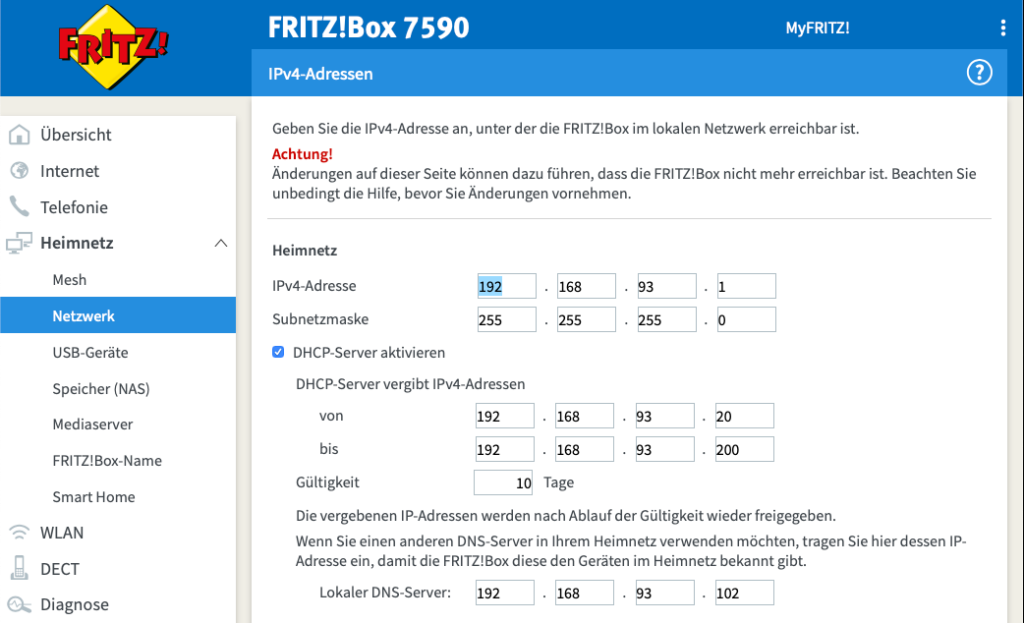
Und bei IPV6 ebenfalls unter „DNSv6-Server im Heimnetz“ die IP-Adresse Ihres Pi-hole:
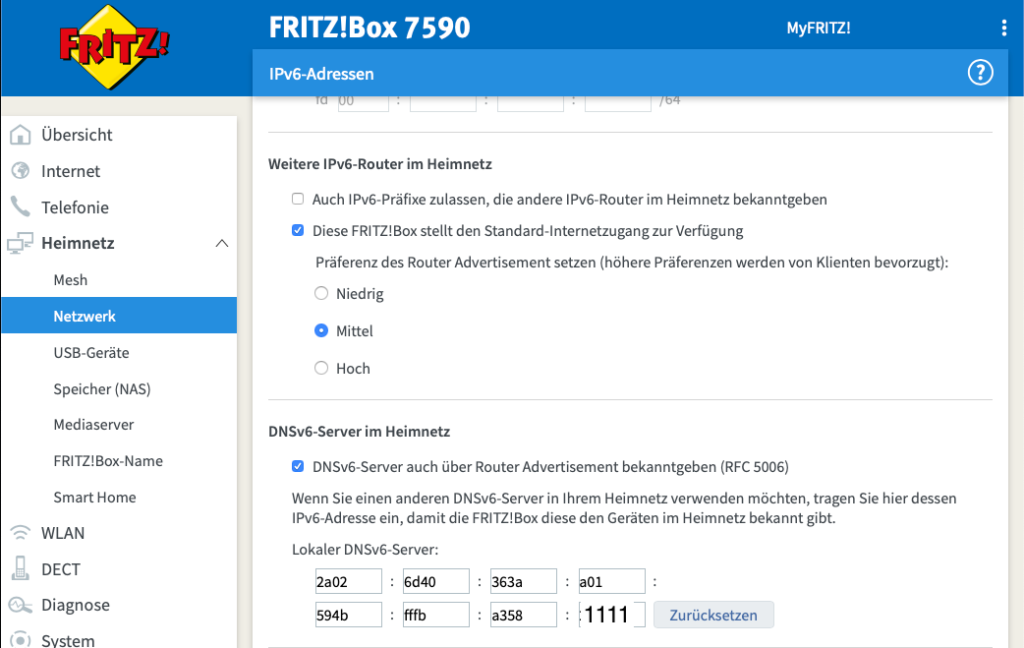
Fertig.
Hinweis: Damit die Daten sauber auf Pi-hole ankommen, ist noch ein Neustart des jeweiligen Gerätes notwendig.
Nun können Sie über Pi-hole Profile erstellt und den jeweiligen Geräten zugewiesen werden.
Ebenfalls können Sie nun über Pi-Hole klar erkannt werden, welches Gerät welche Seite aufruft – und was Sie davon evtl. blockieren oder freigeben möchten. In der Standard-Konfiguration fehlt diese Möglichkeit.
Hier ein Beispiel:
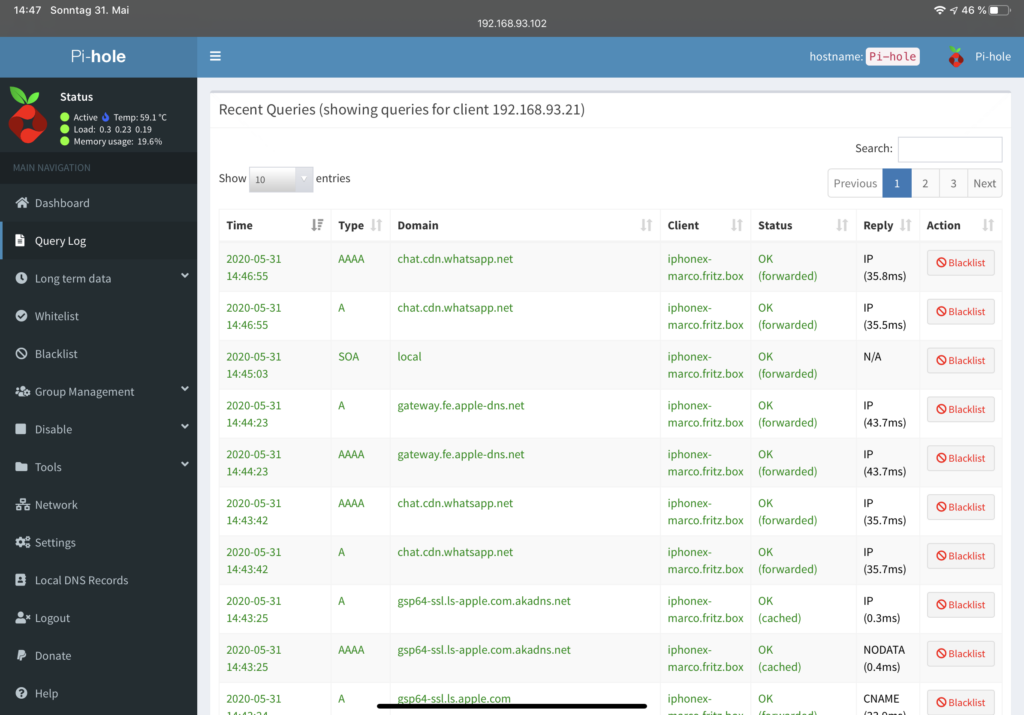
Update
Um ein Update für Pi-hole zu installieren, einfach über das Terminal folgenden Befehl ausführen:
pihole -up