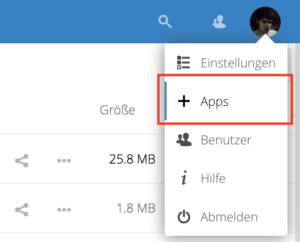Um sicherzugehen, dass das Update wie beschrieben funktioniert, sollten die PHP-Einstellungen der Nextcloud bzw. ownCloud-Installation kontrolliert werden. Siehe hierzu folgenden Beitrag: PHP-Einstellungen für Nextcloud/ownCloud (Strato.de)
Starten wir mit dem Update:
1. Nextcloud in den Wartungsmodus versetzen
Als Erstes sollte Nextcloud in den Wartungsmodus versetzt werden, um keine Änderungen durch andere Benutzer zu ermöglichen – die Zugang zur Nextcloud wird dadurch blockiert.
Laden Sie über das FTP-Programm die Datei config.php aus dem Verzeichnis /config herunter.
Ändern die den Eintrag Maintenance auf
'maintenance' => true,
Sollte der Eintrag fehlen, erstellen Sie diesen.
Rufen Sie anschließend ihre Nextcloud auf. Der Zugriff sollte nun nicht mehr möglich sein – eine Meldung zum Wartungsmodus erscheint.
2. Backup erstellen
2.1. Erstellen Sie als erstes ein Backup der Datenbank.
- Gehen Sie hierzu auf Strato.de und melden Sie sich an.
- Gehen Sie anschließend auf
Verwaltung->Datenbankverwaltung. - Suchen Sie die entsprechende Datenbank und klicken sie hinter dieser
Zur Verwaltung. - Ein neues Fenster öffnet sich mit phpMyAdmin.
- Wählen Sie hier
Exportierenund bestätigen Sie mitOK. - Speichern Sie die Datei ab – diese enthält das Backup ihrer gesamten Datenbank.
2.2. Sichern Sie als Nächstes die Nextcloud-Installation.
- Öffnen Sie ihr FTP-Programm und gehen Sie zu ihrer Nextcloud.
- Sichern Sie den gesamten Inhalt auf ihre Festplatte.
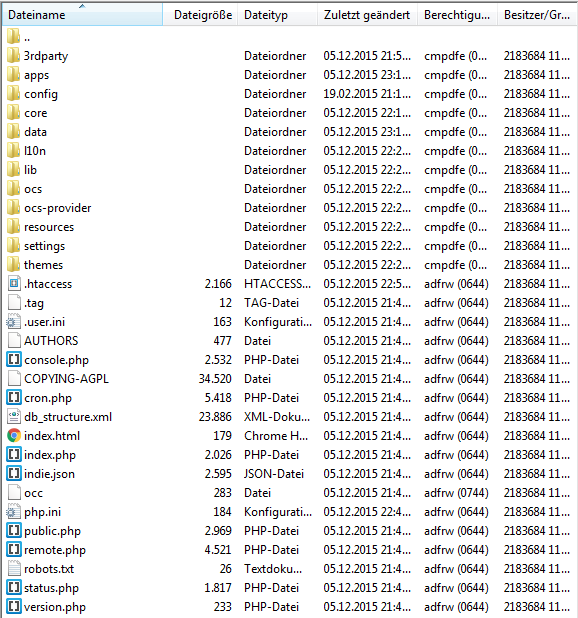
Dies kann je nach Größe der Nextcloud etwas Zeit in Anspruch nehmen.
3. Nextcloud updaten
3.1. Nextcloud auf Server löschen
Löschen Sie als Nächstes ihre Nextcloud auf dem Webserver – bis auf folgende Ordner und Dateien:
- Ordner: config
- Ordner: data
- Datei: php.ini
3.2. Neue Nextcloud-Version herunterladen und auf ihren Webserver übertragen
- Laden Sie die neuste Version von Nextcloud herunter: Download Nextcloud
- Entpacken Sie Datei.
- Laden Sie den ganzen Inhalt mit ihrem FTP-Programm auf ihren Webserver (gleicher Ordner wie vorher; dieser enthält aktuell noch die oben beschriebenen Dateien und Ordner).
3.3. Wartungsmodus beenden
Laden Sie wieder über das FTP-Programm die Datei config.php aus dem Verzeichnis /config herunter.
Ändern die den Eintrag Maintenance auf
'maintenance' => false,
3.4. Update durchführen
- Rufen Sie ihre Nextcloud auf.
- Statt des gewohnten Anmeldefensters erscheint nun die Meldung, dass Sie ihre Nextcloud auf die Version X.X aktualisiert wird – mit dem Button
Aktualisierung starten. - Drücken Sie auf
Aktualisierung starten– nach kurzer Zeit sollte nun das Update abgeschlossen sein.
Hinweis:
Ein Update ist nur innerhalb der aktuellen Version und auf die nächste Version möglich. Haupt-Versionen können und sollten nicht übersprungen werden!
Sollten Sie jedoch trotzdem die Meldung Exception: Updates between multiple major versions are unsupported. erhalten, laden Sie über das FTP-Programm die Datei config.php aus dem Verzeichnis /config herunter. Nextcloud meint, sie hätten vorher eine Version installiert, die nicht auf die von ihnen hochgeladene Version aktualisiert werden könnte.
Ändern Sie einfach den Wert von Version ab – und das Update sollte funktionieren. Wenn Sie z.B. auf die Version 8.2.1 updaten wollen, ändern Sie den Wert auf
'version' => '8.2.0',
und laden Sie anschließend die Datei wieder hoch. Laden Sie die Webseite neu und versuchen Sie das Update erneut.
3.5. Erweiterungen/Apps wieder installieren
Sollten nach dem Update Erweiterungen bzw. Apps fehlen, so können diese ganz einfach wieder über +Apps installiert bzw. aktiviert werden.